|
|
|
|
 Nomor Artikel : kb-49 Nomor Artikel : kb-49 |
..:: Tanya ::..
cPanel - Menambahkan Domain, Website & Email Menggunakan Addon Domain
..:: Jawab ::..
Untuk memudahkan manajemen fitur hosting, kami menyediakan panel khusus bernama cPanel yang Anda dapatkan saat menggunakan paket hosting. Salah satu fitur unggulan dari cPanel adalah addon domain, dimana Anda dapat menempatkan beberapa domain di sebuah hosting yang sama.
Selain Anda dapat berhemat karena tidak perlu sewa hosting untuk tiap domain, dengan addon domain juga Anda dapat menyajikan website dan membuat akun email yang berbeda (sesuai nama domain) untuk masing-masing domain-nya.
Syarat Addon Domain
Berikut ini adalah beberapa hal yang harus dilakukan sebelum menggunakan fitur addon domain di cPanel.
- Sudah memiliki domain baru dan aktif. Jika belum mempunyai domain-nya, silakan klik DI SINI untuk mendapatkannya.
- Mengarahkan domain baru ke hosting yang ingin ditumpanginya.
Jika menggunakan layanan hosting kami, maka name server yang harus digunakan adalah :
Regional server Indonesia :
id1.dracoola.net
id2.dracoola.net
Regional server Amerika :
ns1.dracoola.net
ns2.dracoola.net
Menambahkan Domain Baru
Selesai dengan persyaratan di atas, berikutnya silakan ikuti beberapa langkah di bawah ini untuk penambahan domain baru ke hosting menggunakan addon domain.
- Gunakan sembarang browser kegemaran Anda dan akseslah panel cPanel di format URL :
https://domain.apa/cpanel atau
https://cpanel.domain.apa.
Ubahlah domain.apa dengan nama domain Anda.
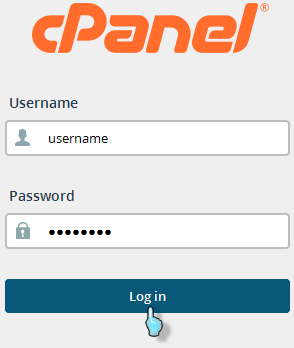
- Isikan username dan password cPanel Anda di formulir yang tampil. Jika mengalami kendala untuk login, silakan sampaikan permintaan reset password cPanel DI SINI.
- Sampai di menu utama cPanel, cari dan pilih opsi Addon Domains di kategori Domains.
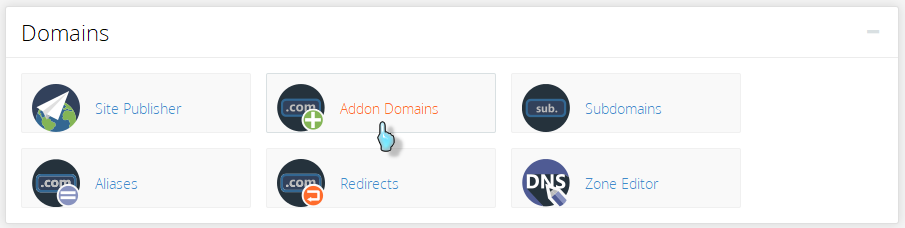
- Formulir penambahan domain baru akan tampil. Isikan nama domain barunya di bagian New Domain Name, lalu klik di sembarang area lain agar field lainnya otomatis terisi.
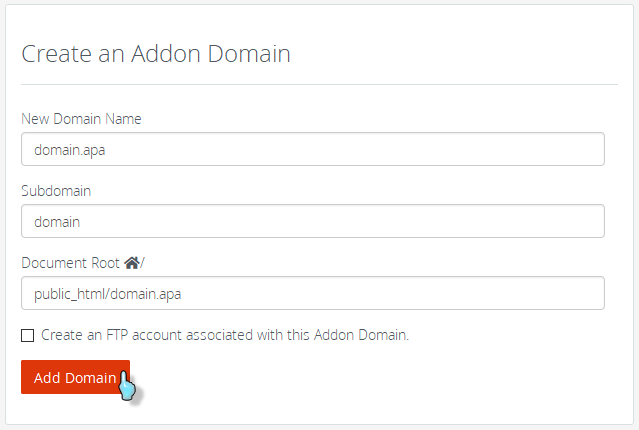
- Klik tombol Add Domain untuk menyimpan domain baru Anda dan cPanel langsung memproses penambahan domain barunya diikuti munculnya boks notifikasi keberhasilannya.
Masih dari boks yang sama, kliklah link File Manager untuk langsung bertolak ke lokasi dimana Anda dapat menempatkan file dan folder website untuk si domain barunya.
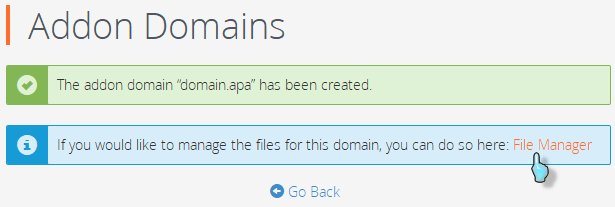
Modifikasi Lokasi Document Root
Secara default, cPanel memposisikan semua file dan direktori yang berkaitan dengan website di format lokasi /home/username/public_html; begitu pula dengan addon domain berada di dalamnya dengan nama direktori sesuai nama domain barunya.
Meskipun begitu, jika dibutuhkan Anda dapat pula memindahkan document root website addon domain ke lokasi lain seperti panduan di bawah ini.
- Gunakan sembarang browser kegemaran Anda dan akseslah panel cPanel di format URL :
https://domain.apa/cpanel atau
https://cpanel.domain.apa.
Ubahlah domain.apa dengan nama domain Anda.
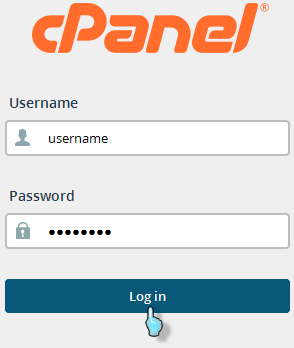
- Isikan username dan password cPanel Anda di formulir yang tampil. Jika mengalami kendala untuk login, silakan sampaikan permintaan reset password cPanel DI SINI.
- Sampai di menu utama cPanel, cari dan pilih opsi Addon Domains di kategori Domains.
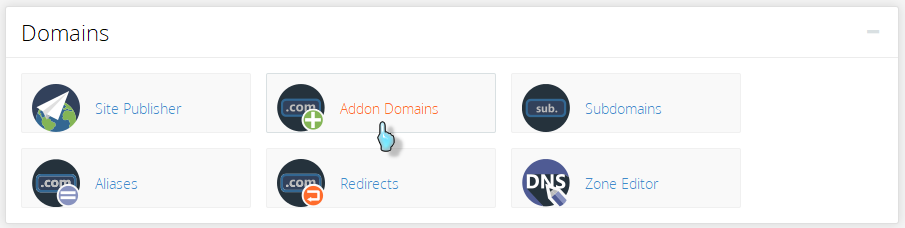
- Di bagian Modify Addon Domain, cari dan kliklah ikon pensil di kanan document root terkini.
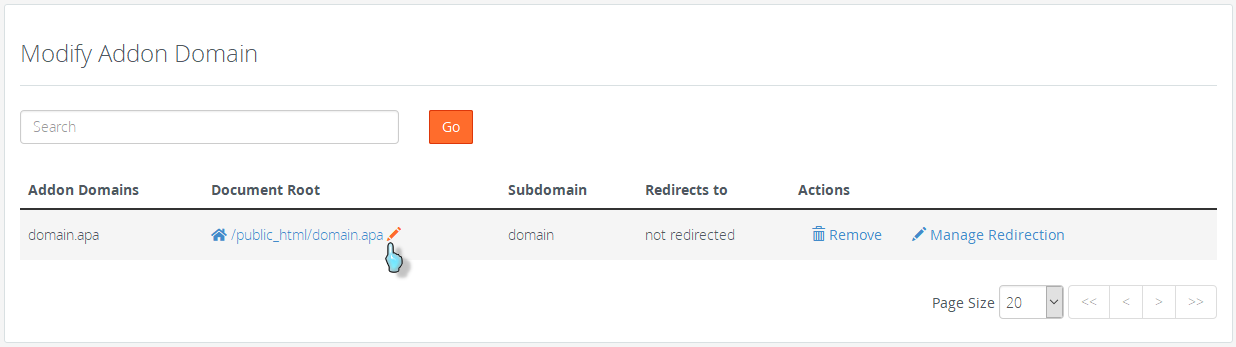
- Boks Change Document Root akan tampil. Silakan isikan sembarang lokasi baru untuk document root addon domain Anda, lalu klik tombol Change untuk menyimpannya.
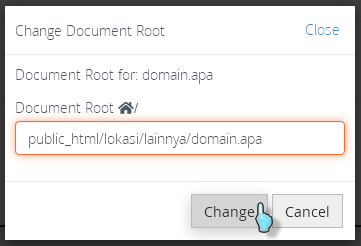
Pembuatan Akun Email di Addon Domain
Seperti yang telah disinggung sebelumnya, bahwa selain dapat menempatkan website berbeda, dengan addon domain juga dapat menambahkan akun email sesuai nama domain barunya.
Silakan ikuti beberapa langkah sederhana di bawah ini untuk contoh pembuatan akun email-nya.
- Gunakan sembarang browser kegemaran Anda dan akseslah panel cPanel di format URL :
https://domain.apa/cpanel atau
https://cpanel.domain.apa.
Ubahlah domain.apa dengan nama domain Anda.
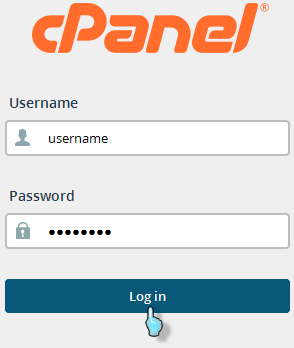
- Isikan username dan password cPanel Anda di formulir yang tampil. Jika mengalami kendala untuk login, silakan sampaikan permintaan reset password cPanel DI SINI.
- Sampai di menu utama cPanel, cari dan pilih opsi Email Accounts di kategori Email.
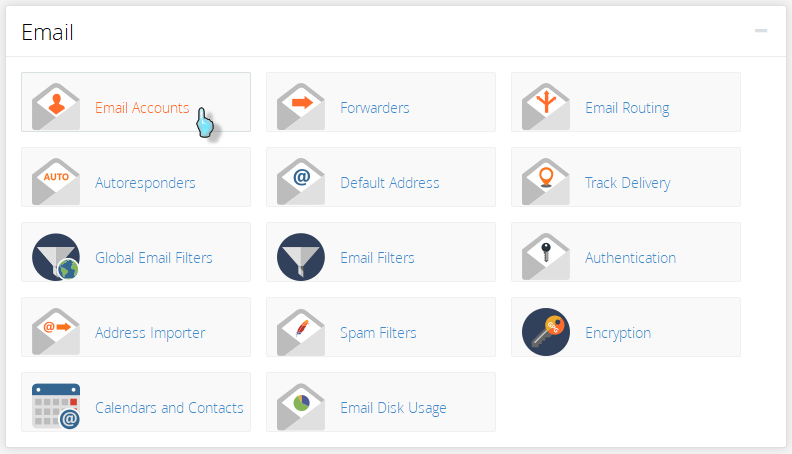
- Lanjutkan dengan mengklik tabulasi Add Email Account dan formulir pembuatan akun email akan tampil.
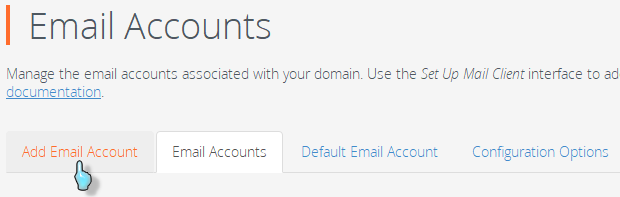
- Isikan sembarang akun email yang ingin dibuat di bagian Email, pilih domain barunya di dropdown menu Domain, kata kunci di Password dan Password (Again) serta kuota yang diingikan di Quota.
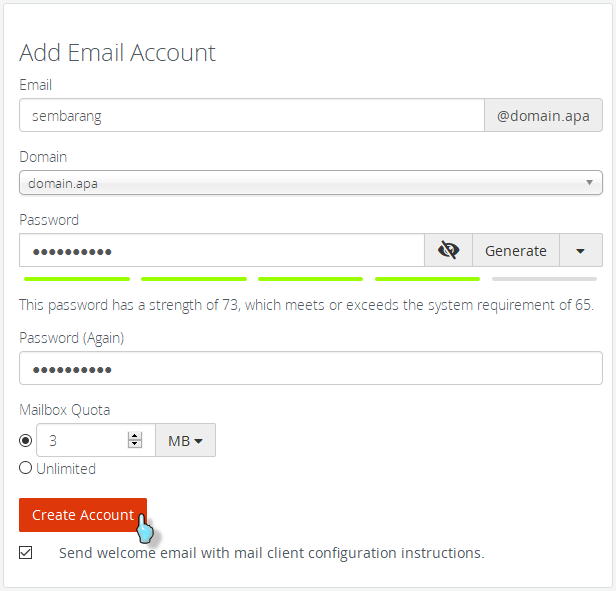
- Finalkan pembuatan akun email-nya dengan mengklik tombol Create Account dan notifikasi keberhasilan akan tampil setelahnya.

Instalasi Skrip Softaculous di Addon Domain
Setelah menambahkan domain baru ke hosting menggunakan addon domain, Anda juga dapat memasangkan sembarang skrip website dari Softaculous.
Silakan simak contoh instalasi WordPress dari Softaculous di addon domain di bawah ini.
- Gunakan sembarang browser kegemaran Anda dan akseslah panel cPanel di format URL :
https://domain.apa/cpanel atau
https://cpanel.domain.apa.
Ubahlah domain.apa dengan nama domain Anda.
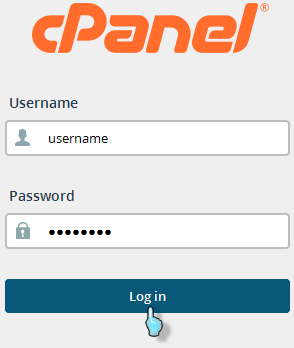
- Isikan username dan password cPanel Anda di formulir yang tampil. Jika mengalami kendala untuk login, silakan sampaikan permintaan reset password cPanel DI SINI.
- Sampai di menu utama cPanel, cari dan pilih opsi Softaculous Apps Installer di kategori Software dan menu utama softaculous akan muncul.
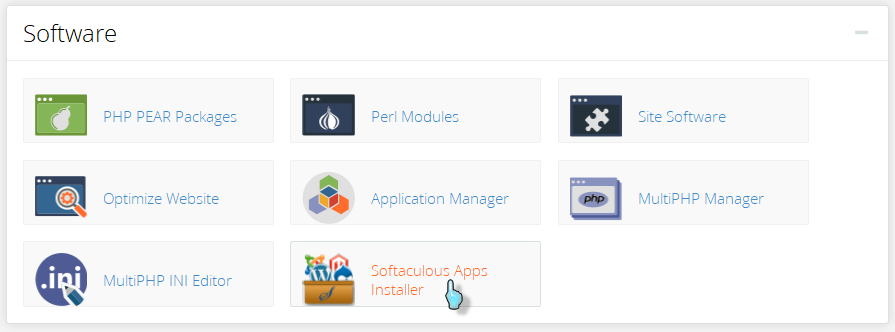
- Klik ikon > di kategori Blogs sebelah kiri, lalu pilihlah opsi WordPress dan menu instalasi WordPress akan ditampilkan.
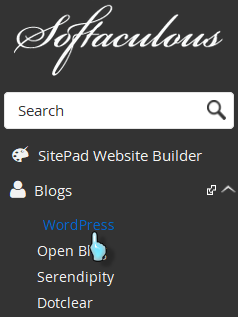
- Klik tombol Install Now untuk melaju ke formulir instalasinya.
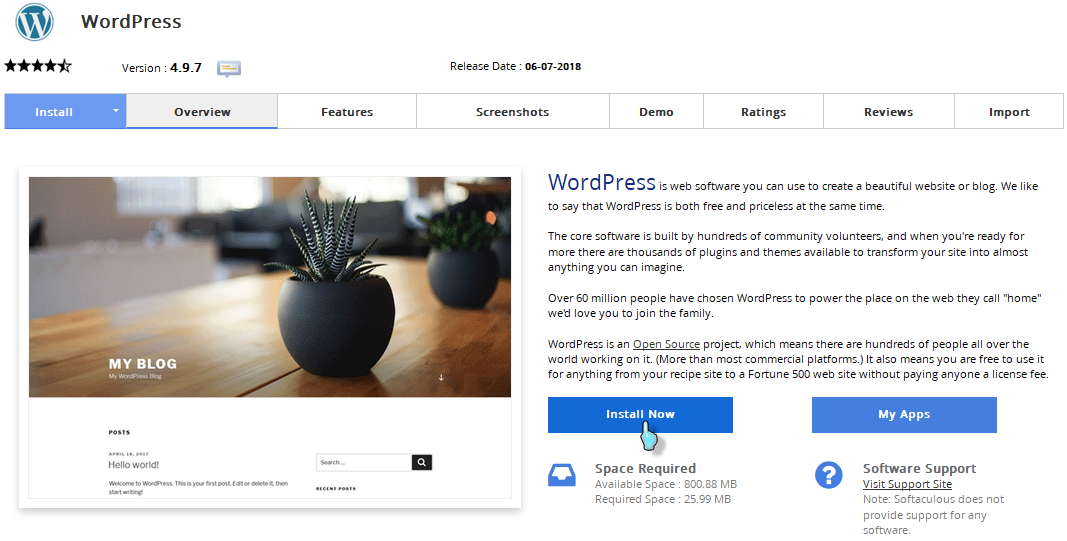
- Agar WordPress terpasang di domain baru Anda, silakan cari dan pilih nama domain barunya di dropdown menu Choose Domain.
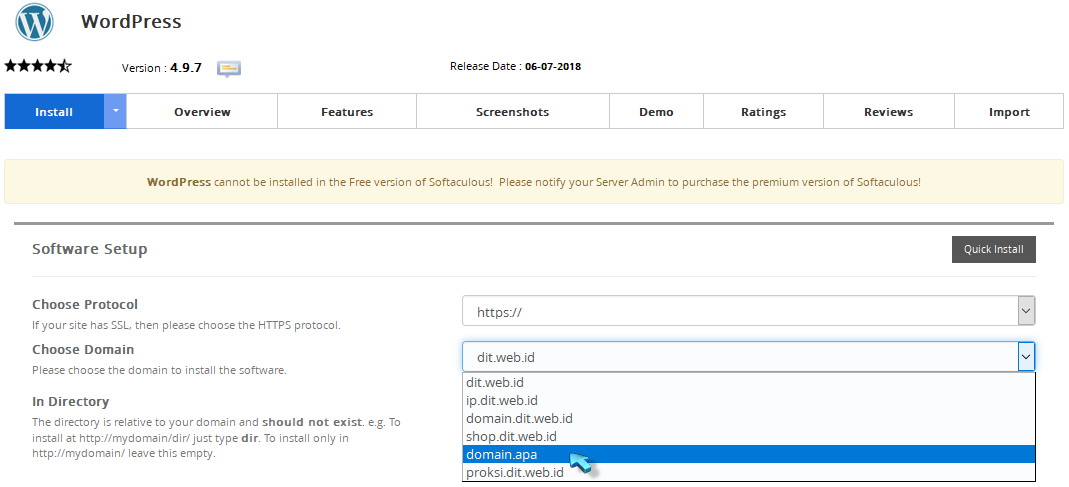
- Lanjutkan pengisian formulir instalasi WordPress dan akhiri dengan mengklik tombol Install di bawah.
Catatan :
- Addon domain tidak memiliki akun cPanel terpisah.
- Untuk keleluasaan yang lebih dan performa maksimal, lebih disarankan menggunakan layanan Reseller Hosting untuk penggunaan banyak domain.
- Jika mengalami kendala, silakan diskusikan dengan staf kami baik melalui livechat atau Helpdesk.
|
«««««««««««------------------
(Artikel ini telah dilihat 6896 kali) |
|
|
|

