Jam Operasional
Senin-Jumat : 08.00 - 22.00 WIB
Sabtu-Minggu : 08.00 - 17.00 WIB
( * ) Atau klik DI SINI untuk tiket HELPDESK
|
|
|
|
 Nomor Artikel : kb-53 Nomor Artikel : kb-53 |
..:: Tanya ::..
Tambahkan Email Pribadi ke GMail
..:: Jawab ::..
Tentunya Anda telah mengenal atau menggunakan GMail sebagai salah satu penyedia layanan email gratis, umumnya untuk kebutuhan personal serta sebagai syarat untuk mendapatkan akses ke berbagai fitur lain yang disediakan oleh Google.
Bersamaan dengan itu Anda juga memiliki email lain yang berbasis domain pribadi atau perusahaan untuk kebutuhan operasional atau pekerjaan. Bukan tidak mungkin Anda juga memiliki beberapa email personal lainnya.
Memiliki beberapa akun email di beberapa penyedia berbeda memaksa Anda untuk menyambangi masing-masing antarmukanya. Opsi lain bisa menggunakan sembarang mail client, tetapi kadangkala juga mengalami kendala konfigurasi karena penyedia layanan internet memiliki regulasi tersendiri.
Kembali lagi ke GMail, Anda dapat menambahkan akun email pribadi dan mengoperasionalkannya melalui antarmuka GMail. Simak panduannya di bawah ini.
- Akses GMail melalui browser kegemaran Anda di URL https://gmail.com dan lakukan validasi akunnya.
- Sampai di menu utama GMail, cari dan klik ikon gear di sisi kanan-atas.
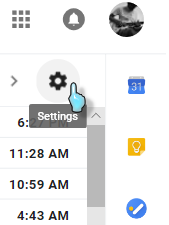
- Dari menu konteks yang muncul, pilihlah opsi Settings.
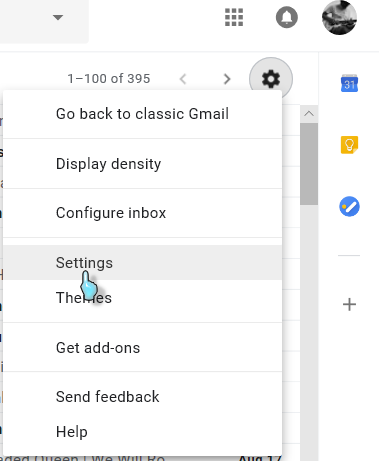
- Saat menu Settings sudah muncul, pilihlah tabulasi Accounts and Import, lalu klik Add a mail account di bagian Check mail from another accounts:.
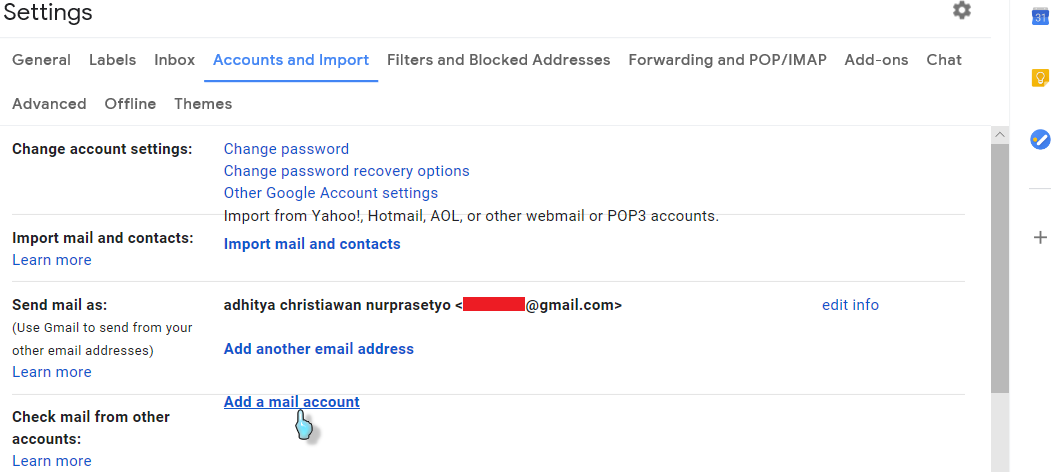
- Boks Add a mail account muncul, isikan akun email pribadi yang ingin ditambahkan di bagian Email Address dan klik tombol Next >> setelahnya.
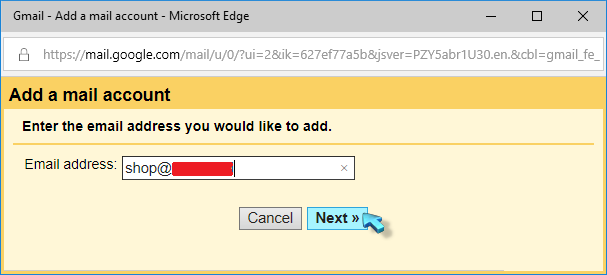
- Pilih opsi Import emails from my another account (POP3), lalu klik tombol Next >>.
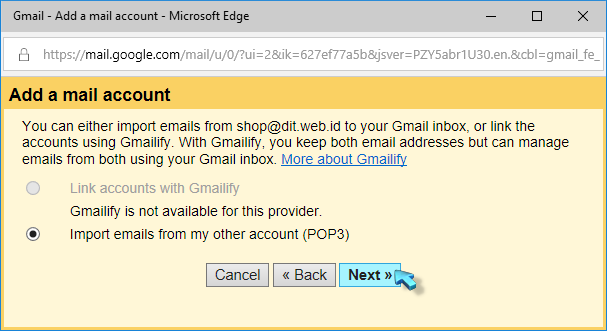
- Isikan identitas akun email Anda di bagian Username, Password dan POP Server. Centang opsi Leave a copy of retrived message on the server dan Label incoming message. Klik tombol Add account >> untuk melanjutkan.
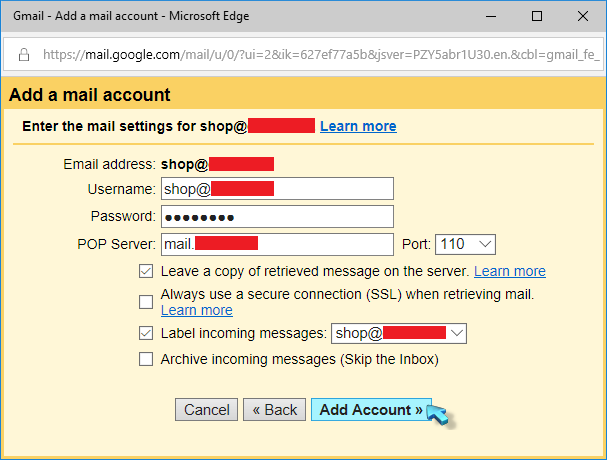
- Penambahan akun email sudah selesai dan saat ini Anda sudah bisa menerima email via GMail. Lanjutkan dengan memilih opsi Yes, I want to be able to send mail as siapa@domain.apa, lalu klik tombol Next >> untuk melanjutkan ke tahap konfigurasi pengiriman email via GMail.
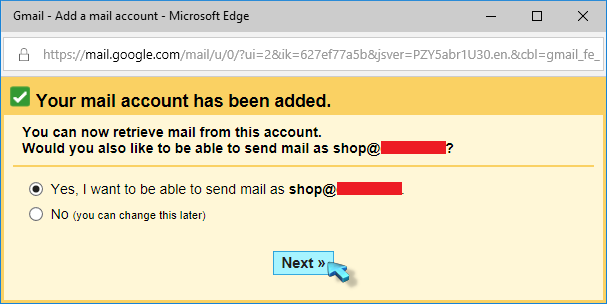
- Isikan sembarang alias email Anda di bagian Name, lalu klik tombol Next Step >>.
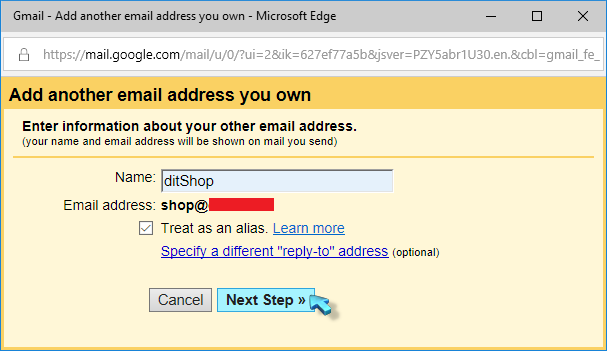
- Isikan mail server hosting Anda di bagian SMTP Server, Username dan Password serta pilih opsi Secured connection using TLS sebagai pengaman. Klik tombol Add Account >> untuk melanjutkan.
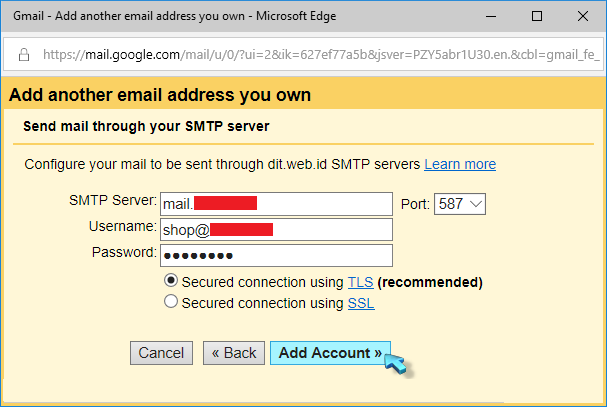
- GMail akan mengirimkan kode verifikasi ke email yang ditambahkan. Salinlah kode tersebut.
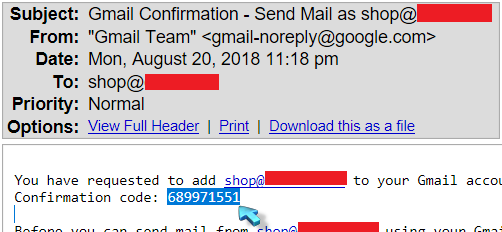
- Isikan kode tersebut di bagian enter and verify the confirmation code, lalu klik tombol Verify.
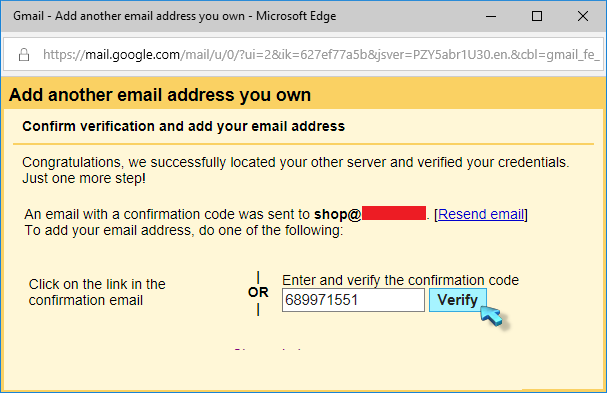
- Selesai dengan konfigurasi penerimaan dan pengiriman email, Anda akan kembali ke menu Settings, tepatnya di tabulasi Accounts and Import. Dapat Anda lihat bahwa akun email yang Anda konfigurasikan saat ini telah muncul di situ. Jika ingin melakukan modifikasi, kliklah edit info.
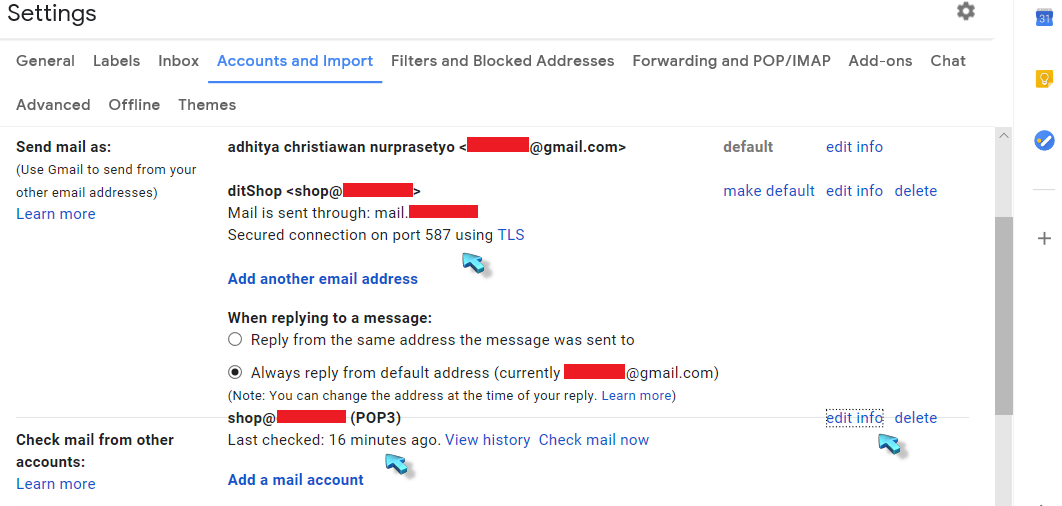
- Cobalah berpindah ke Inbox dan Anda akan mendapati email dari akun email lain muncul bersama di daftar, hanya saja ditandai dengan label untuk memudahkan mengenalinya.
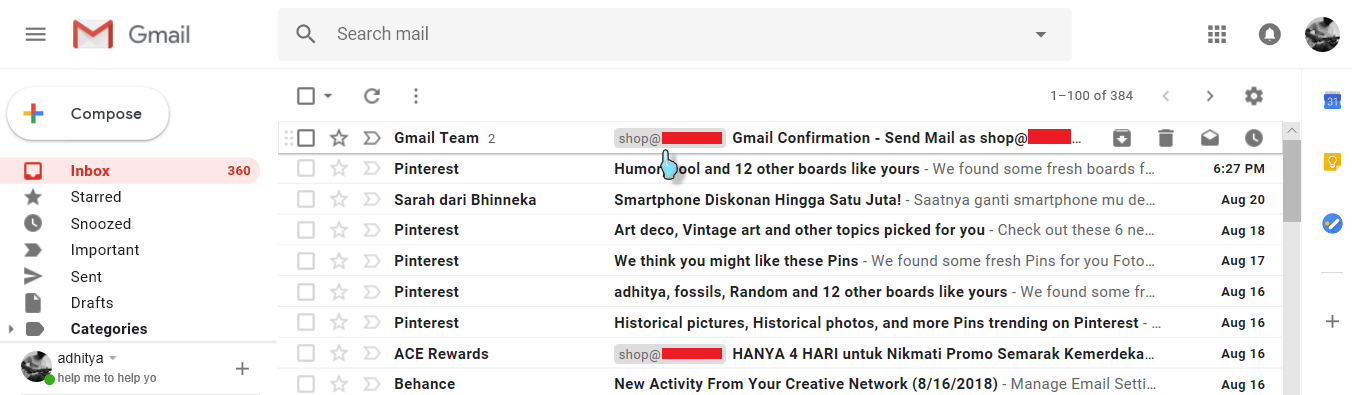
Catatan :
GMail bukanlah produk dari DraCoola Multimedia. Jika menjumpai kendala terkait panduan atau produk Google, silakan diskusikan dengan pihak mereka.
|
«««««««««««------------------
(Artikel ini telah dilihat 3113 kali) |
|
|
|
DraCoola Multimedia
2003 - 2025

